We will use a test email account support@nctest.info in this tutorial. For automatic email account set up you need to do the following:
1. Go to File > New > Existing Mail Account: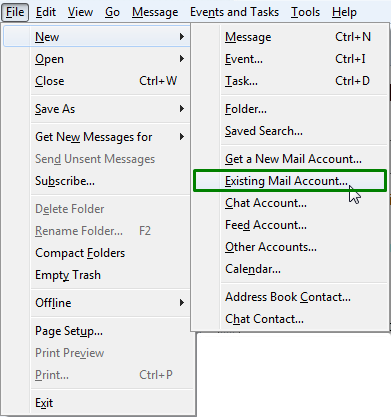
2. In Mail Account Setup window enter the following details:
Your Name: the name you would like the recipients of your emails to see
E-Mail Address: your full email address
Password: password for your email account.
Make sure you do not have blank spaces in it.
3. Once all the fields are filled, click Continue: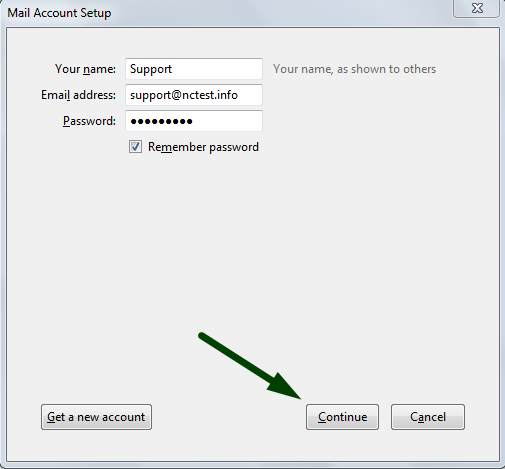
4. You will see Configuration found at email provider message.
Make sure that your Incoming and Outgoing configuration was detected properly and matches the one you can see on the screenshot below: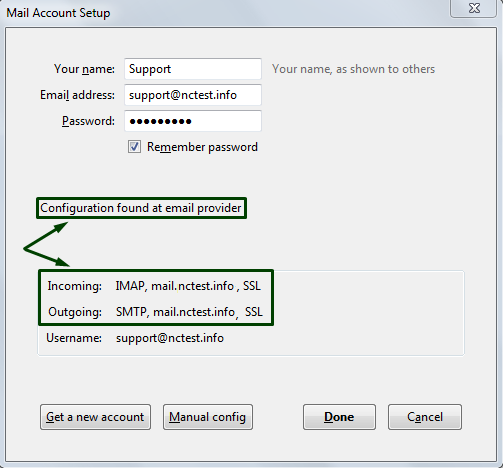
Click Done if it is the same.
If you do not see Configuration found at email provider message or if configuration was not detected properly for some reason, you can complete the first two steps and continue configuring Thunderbird manually in this way:
1. After the first two steps are completed you will either see manual config window (in case Thunderbird fails to detect configuration automatically) or will need to click on Manual Config to see that window: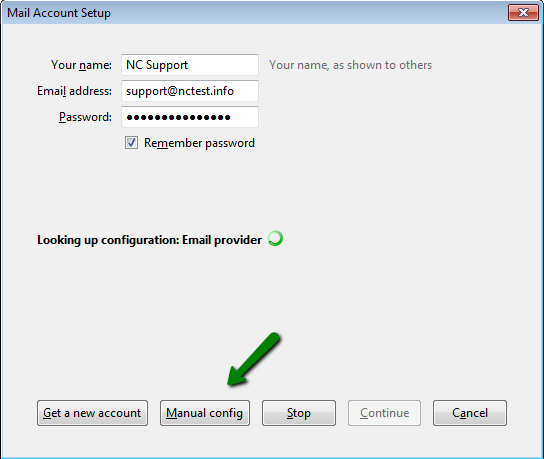
2. In the next screen, select POP3 or IMAP from the Account Type list, and enter your details as follows:
For IMAP protocol use the following settings:
Incoming (IMAP) and Outgoing server (SMTP): server your account is hosted on
Protocol: IMAP Port: 993 SSL: SSL/TLS Authentication: Normal Password
Protocol: SMTP Port: 465 SSL: SSL/TLS Authentication: Normal Password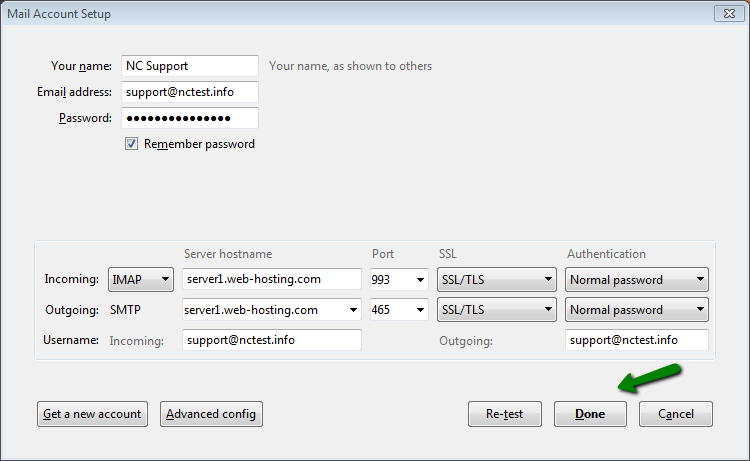
For POP:
Incoming (POP) and Outgoing server (SMTP): server your account is hosted on
Protocol: POP Port: 995 SSL: SSL/TLS Authentication: Normal Password
Protocol: SMTP Port: 465 SSL: SSL/TLS Authentication: Normal Password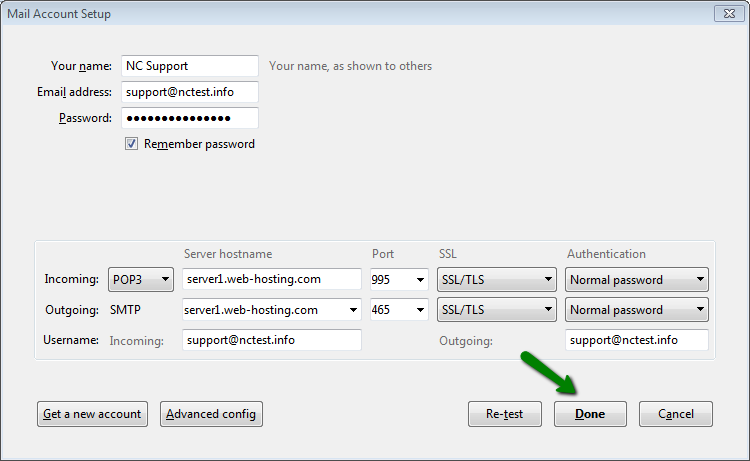
Alternatively, you can use following settings:
IMAP:
Protocol: IMAP Port: 143 SSL: None (or STARTTLS) Authentication: Normal password
Protocol: SMTP Port: 25 (or 587) SSL: None (or STARTTLS) Authentication: Normal password
POP:
Protocol: POP Port: 110 SSL: None (or STARTTLS) Authentication: Normal password
Protocol: SMTP Port: 25 (or 587) SSL: None (or STARTTLS) Authentication: Normal password
NOTE: if you use mail.domain.tld address as server name, Add Security Exception window may appear. That happens, because SSL for exim, dovecot, ftp, cPanel and other services is installed to the servername and for mail.domain.tld warnings appear. Click Confirm Security Exception button to proceed.
To avoid this, use your servername for incoming/outgoing server: server#.web-hosting.com
Advanced Settings:
Once your account has been created, you will be able to choose additional settings for IMAP or POP3incoming/outgoing server.
1. Right-Click on your account in the list of accounts: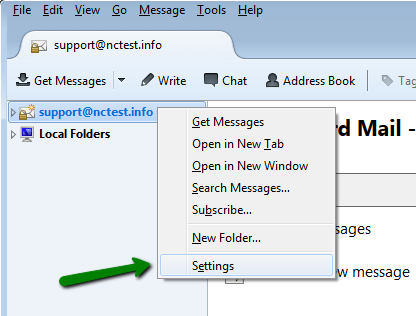
2. To manage incoming server, go to Server Settings: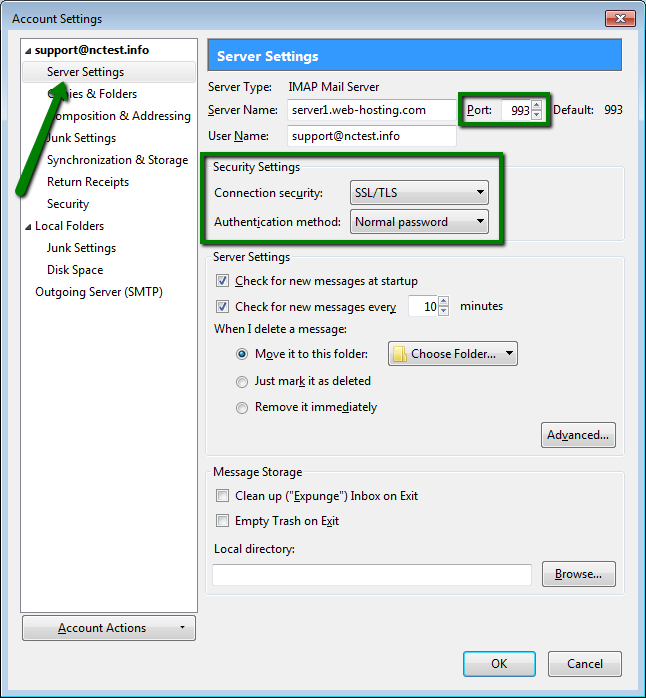
3. If you need to change settings for outgoing server, select Outgoing Server (SMTP):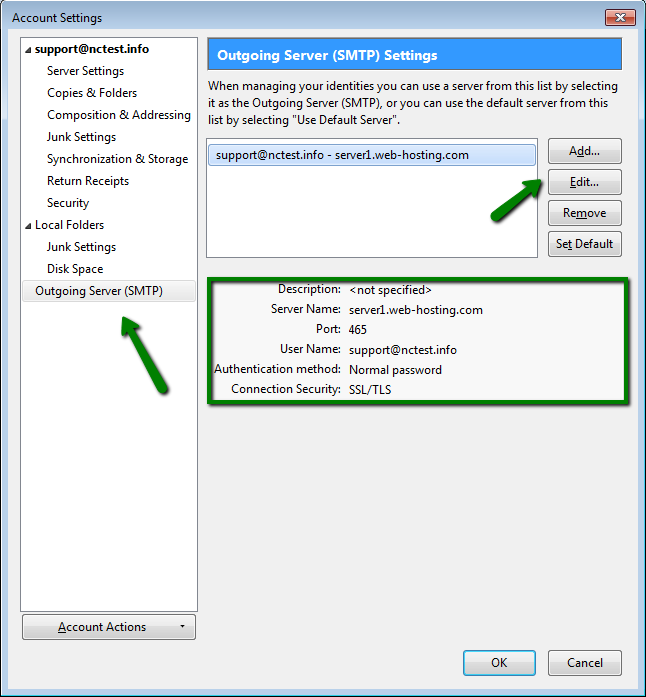
Here you can find your current settings for accounts you have and click on Edit… to make changes in the next window: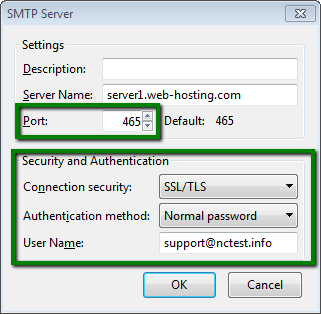
That's it!

