Você está vendo o erro de servidor interno 500 no WordPress?
Erro interno do servidor é um dos erros mais comuns do WordPress . Como o erro não fornece nenhuma outra informação, muitos iniciantes o acham bastante frustrante.
Neste artigo, mostraremos como corrigir facilmente o erro interno do servidor no WordPress.
O que causa o erro interno do servidor no WordPress?
O erro interno do servidor não é específico do WordPress. Isso pode acontecer com qualquer site em execução em um servidor da web. Devido à natureza genérica desse erro, ele não informa nada ao desenvolvedor.
Perguntar como consertar um erro interno do servidor é como perguntar ao seu médico como consertar a dor sem dizer onde está a dor.
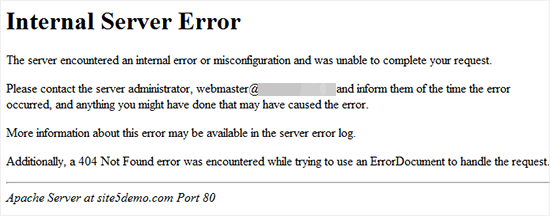
O erro interno do servidor no WordPress geralmente é causado por plugins ou funções de tema. Outras possíveis causas de erro interno do servidor no WordPress que conhecemos são: arquivo .htaccess corrompido e limite de memória do PHP.
Também ouvimos um erro interno do servidor aparecendo apenas quando você está tentando acessar a área de administração enquanto o restante do site funciona bem.
Dito isto, agora vamos dar uma olhada em como solucionar o erro interno do servidor no WordPress.
Se você não gostar do vídeo ou precisar de mais instruções, continue lendo.
Verificando se há arquivo .htaccess corrompido
A primeira coisa que você deve fazer ao solucionar o erro interno do servidor no WordPress é verificar o arquivo .htaccess corrompido.
Você pode fazer isso renomeando seu main . htaccess para algo como .htaccess_old. Para renomear o arquivo .htaccess, você precisará fazer login em seu site usando FTP ou o aplicativo Gerenciador de Arquivos no painel cPanel da sua conta de hospedagem.
Uma vez conectado, o arquivo .htaccess estará localizado no mesmo diretório onde você verá pastas como wp-content, wp-admin e wp-includes.
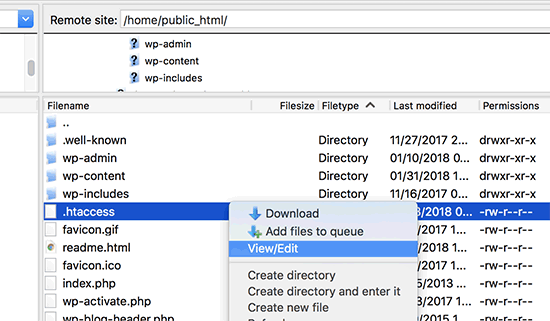
Depois de renomear o arquivo .htaccess, tente visitar seu site para ver se isso resolveu o problema. Em caso afirmativo, dê um tapinha nas costas porque você corrigiu o erro interno do servidor.
Antes de prosseguir com outras coisas, vá para a página Configurações »Permalinks na área de administração do WordPress e clique no botão Salvar sem fazer nenhuma alteração. Isso gerará um novo arquivo .htaccess para você com regras de reescrita apropriadas para garantir que suas páginas de postagem não retornem um erro 404 .
Se a verificação da solução de arquivo .htaccess corrompido não funcionou para você, você precisa continuar lendo este artigo.
Aumentando o Limite de Memória do PHP
Às vezes, um erro interno do servidor pode ocorrer se você estiver esgotando o limite de memória do PHP. Use nosso tutorial sobre como aumentar o limite de memória do PHP no WordPress para corrigir isso.
Se você estiver vendo o erro interno do servidor apenas quando tentar fazer login no administrador do WordPress ou carregar uma imagem no wp-admin, aumente o limite de memória seguindo estas etapas:
- Crie um arquivo de texto em branco chamado php.ini
- Cole este código lá: memory=64MB
- Salve o arquivo
- Carregue-o em sua pasta /wp-admin/ usando FTP
Vários usuários disseram que fazer o acima corrigiu o problema do lado administrativo para eles.
Se o aumento do limite de memória corrigiu o problema para você, você corrigiu o problema apenas temporariamente. Você ainda precisa encontrar a causa que está esgotando seu limite de memória.
Isso pode ser um plug-in mal codificado ou até mesmo uma função de tema. Recomendamos enfaticamente que você peça à sua empresa de hospedagem na web WordPress para examinar os logs do servidor para ajudá-lo a encontrar o diagnóstico exato.
Se aumentar o limite de memória do PHP não corrigiu o problema para você, você terá mais algumas soluções de problemas.
Desativar todos os plug-ins
Se nenhuma das soluções acima funcionou para você, esse erro provavelmente está sendo causado por um plug-in específico. Também é possível que seja uma combinação de plugins que não estão funcionando bem uns com os outros.
Infelizmente, não há uma maneira fácil de descobrir isso. Você deve desativar todos os plugins do WordPress de uma só vez.
Siga as instruções em nosso guia sobre como desativar todos os plugins do WordPress sem WP-Admin .
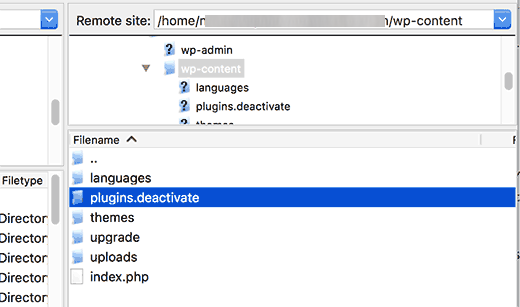
Se a desativação de todos os plug-ins corrigiu o erro, você sabe que é um dos plug-ins que está causando o erro.
Basta ir à área de administração do WordPress e clicar em 'Plugins'. Agora você precisa reativar um plug-in por vez até encontrar o que causou o problema. Livre-se desse plug-in e relate o erro ao autor do plug-in.
Recarregando arquivos principais
Se a opção de plug-in não corrigiu o erro interno do servidor, vale a pena carregar novamente as pastas wp-admin e wp-includes de uma nova instalação do WordPress.
Isso NÃO removerá nenhuma de suas informações, mas pode resolver o problema caso algum arquivo esteja corrompido.
Primeiro, você precisará visitar o site WordPress.org e clicar no botão Download.
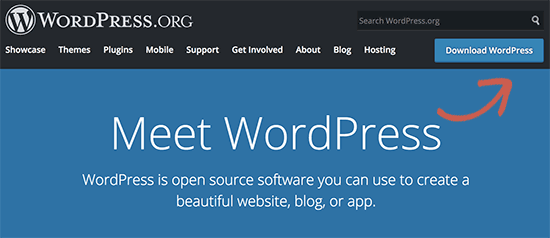
Isso instalará o arquivo zip do WordPress no seu computador. Você precisa extrair o arquivo zip e dentro dele você encontrará uma pasta wordpress.
Em seguida, você precisa se conectar ao seu site WordPress usando um cliente FTP. Uma vez conectado, vá para a pasta raiz do seu site. É a pasta que contém as pastas wp-admin, wp-includes e wp-content.
Na coluna da esquerda, abra a pasta WordPress no seu computador. Agora você precisa selecionar as pastas wp-includes e wp-admin e, em seguida, clicar com o botão direito do mouse e selecionar 'Upload'.

Seu cliente FTP agora irá transferir essas pastas para o seu servidor. Ele perguntará se você deseja sobrescrever os arquivos. Selecione 'Substituir' e, em seguida, selecione 'Sempre usar esta ação'.
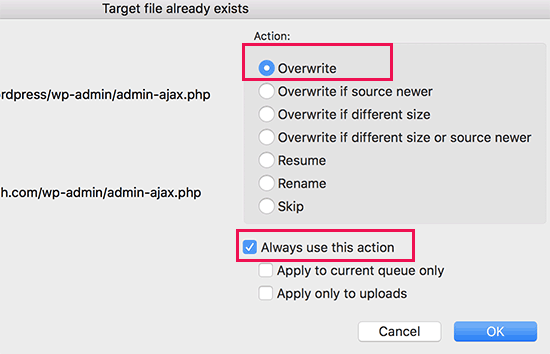
Seu cliente FTP agora substituirá seus arquivos WordPress mais antigos por cópias mais recentes. Se seus arquivos do WordPress foram corrompidos, esta etapa corrigirá o erro interno do servidor para você.
Pergunte ao seu provedor de hospedagem
Se todos os métodos falharem em corrigir o erro interno do servidor em seu site, é hora de obter mais ajuda. Entre em contato com sua equipe de suporte de hospedagem na web e eles poderão verificar os logs do servidor e localizar a causa raiz do erro.
Se você quiser continuar solucionando problemas por conta própria, consulte nosso guia definitivo de solução de problemas do WordPress para iniciantes.
Esperamos que este artigo tenha ajudado você a corrigir o erro interno do servidor no WordPress. Você também pode querer ver nossa lista completa dos erros mais comuns do WordPress e nosso guia para iniciantes sobre solução de problemas do WordPress .

