Este tutorial o ajudará a adicionar uma nova ou reconfigurar a conta de e-mail cPanel existente no Microsoft Outlook 2019 .
NOTA: Neste artigo, usamos o endereço support@nctest.info como exemplo.
Siga estas etapas para adicionar uma nova conta de e-mail :
1. Abra o Microsoft Outlook 2019 em seu dispositivo.
2. Se você ainda não adicionou nenhuma caixa de correio, verá a página Informações da conta . Clique no botão + Adicionar conta ali.

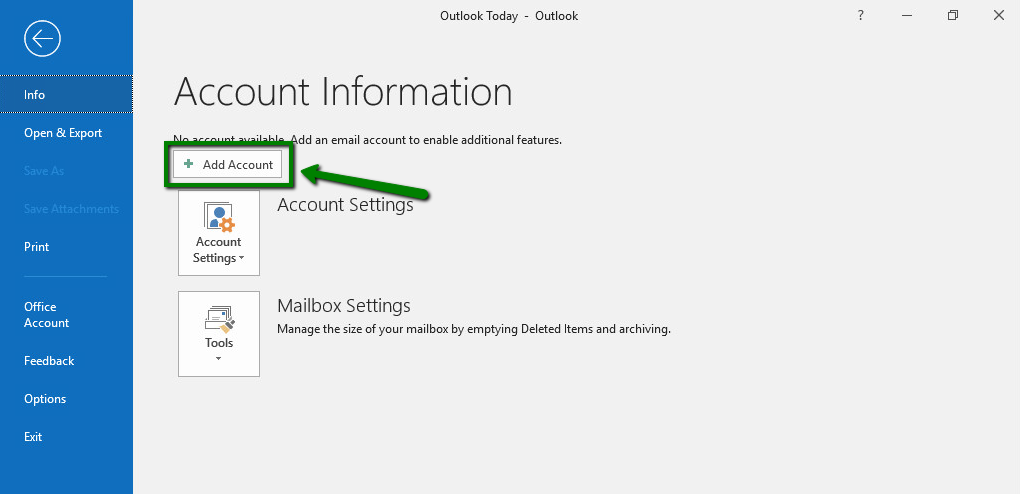
3. Digite seu endereço de e-mail completo que foi criado no menu cPanel >> Contas de e- mail e clique em Conectar .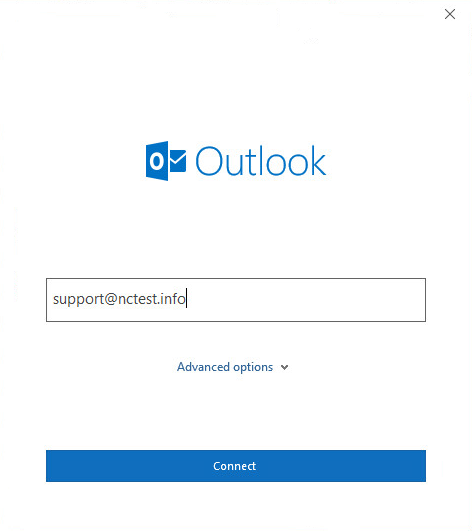
Desconsidere quaisquer avisos que possam aparecer e prossiga para a próxima etapa.
4. Digite a senha que você está usando para este endereço de e-mail e clique em Conectar :
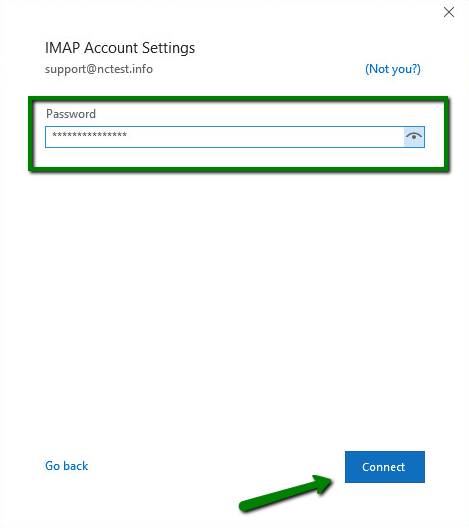
5. Selecione a opção Alterar configurações da conta e clique em Avançar . Na próxima página, selecione a opção POP ou IMAP e clique em Avançar .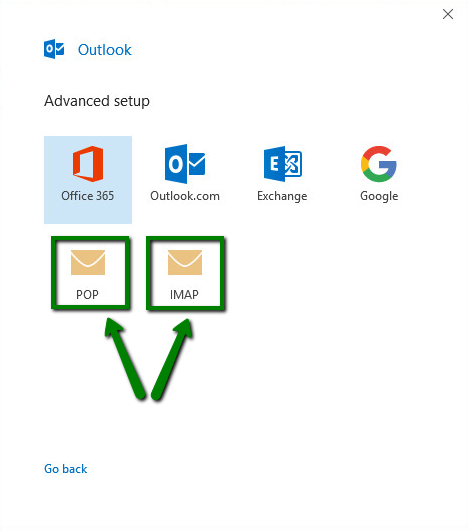
POP3 significa Post Office Protocol e foi projetado como uma maneira simples de acessar um servidor de e-mail remoto. O POP funciona baixando seus e-mails do servidor de e-mail do seu provedor e, em seguida, marcando-os para exclusão lá. Isso significa que você só pode ler essas mensagens de e-mail naquele cliente de e-mail, naquele computador. Você não poderá acessar nenhum e-mail baixado anteriormente de qualquer outro dispositivo, ou com qualquer outro cliente de e-mail, ou por webmail.
- Servidor de e-mail de entrada : servidor em que sua conta está hospedada ( server1.web-hosting.com é usado como exemplo, substitua-o pelo servidor real)
- Porta de entrada de e-mail : 993 (ou 143 com STARTTLS)
- Método de criptografia : SSL / TLS (ou STARTTLS se a porta 143 for usada)
- Exigir logon usando autenticação de senha segura (SPA) : deve ser desmarcado
- Servidor de e-mail de saída : servidor em que sua conta está hospedada (o mesmo que o servidor de e-mail de entrada)
- Porta de correio de saída : 465 (ou 587 com STARTTLS)
- Método de criptografia : SSL / TLS (ou STARTTLS se a porta 587 for usada)
- Exigir logon usando autenticação de senha segura (SPA) : deve ser desmarcado
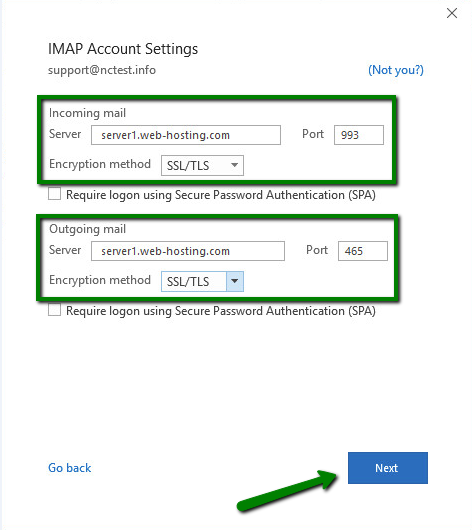
7. Se você escolher a configuração da conta POP , insira a seguinte caixa de correio e detalhes do servidor:
- Servidor de entrada de e-mail : servidor em que sua conta está hospedada ( server1.web-hosting.com é usado como exemplo, substitua-o pelo servidor real)
- Porta de entrada de correio : 995
- Este servidor requer uma conexão criptografada (SSL / TLS) : deve ser verificado
- Exigir logon usando autenticação de senha segura (SPA) : deve ser desmarcado
- Servidor de e-mail de saída : servidor em que sua conta está hospedada (o mesmo que o servidor de e-mail de entrada)
- Porta de correio de saída : 465 (ou 587 com STARTTLS)
- Método de criptografia : SSL / TLS (ou STARTTLS se a porta 587 for usada)
- Exigir logon usando autenticação de senha segura (SPA) : deve ser desmarcado
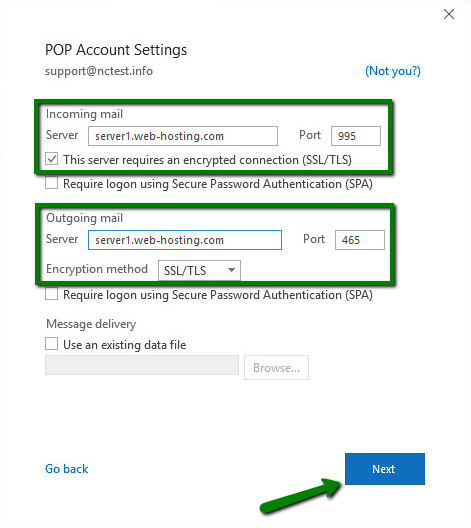
8. Assim que todos os detalhes forem preenchidos, clique em Avançar .
9. Depois disso, digite sua senha para este endereço de e-mail e clique em Conectar :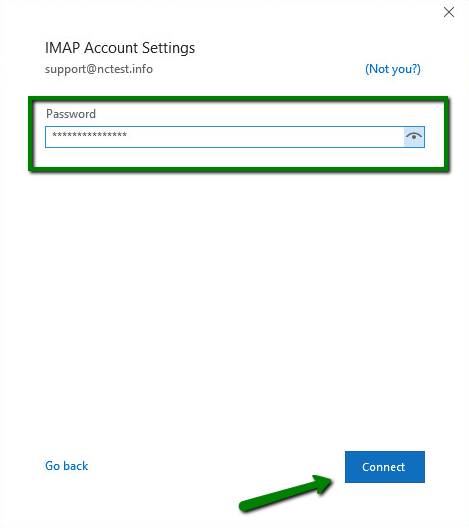
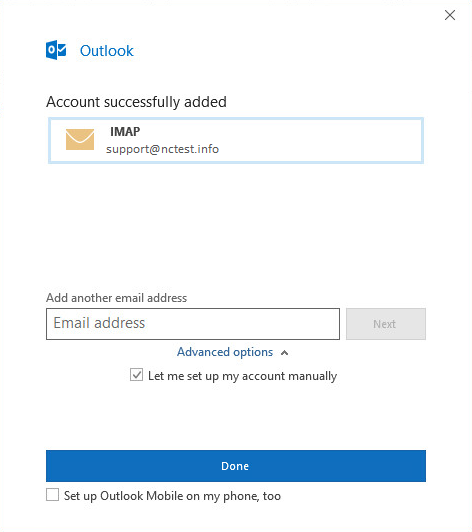
Clique em Concluído para concluir a configuração.
A fim de Para verificar ou atualizar a configuração da conta de e-mail existente, siga estas etapas:
1. Abra o Microsoft Outlook 2019 em seu dispositivo.
2. Vá para a guia Arquivo >> Informações >> página Informações da conta e clique em Configurações da conta :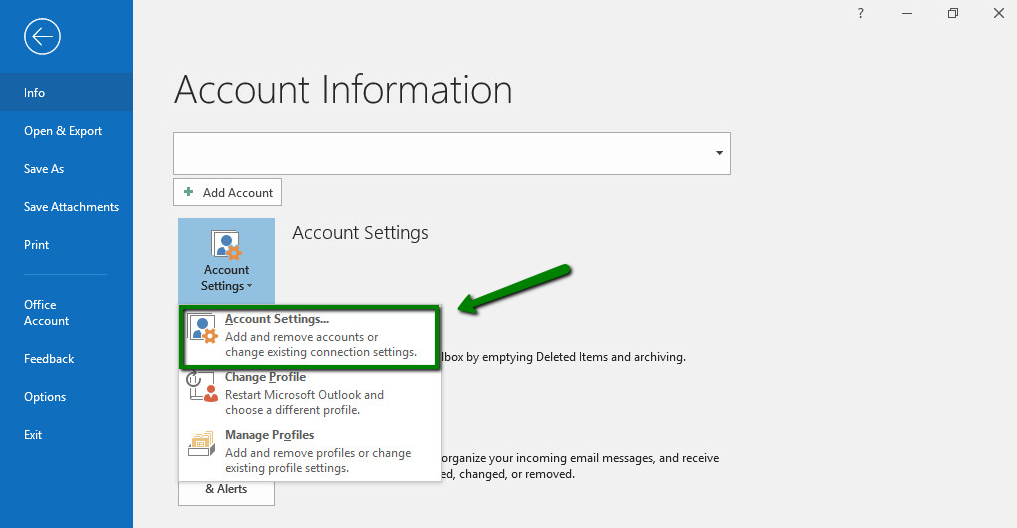
3. Selecione a caixa de correio em questão e clique em Reparar :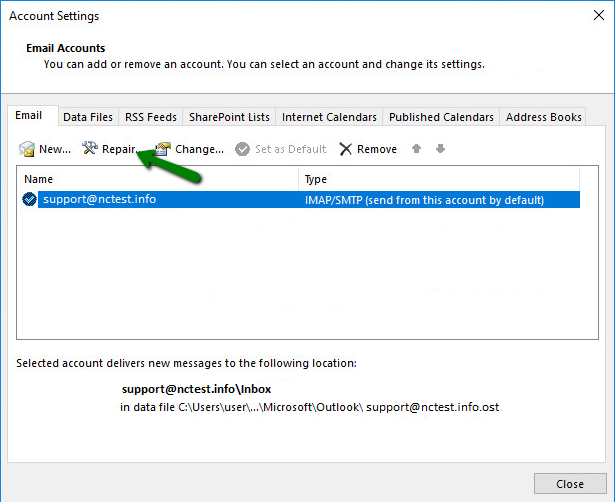
4. Na janela seguinte, clique em Opções avançadas , marque Deixe-me reparar minha conta manualmente e clique em Reparar :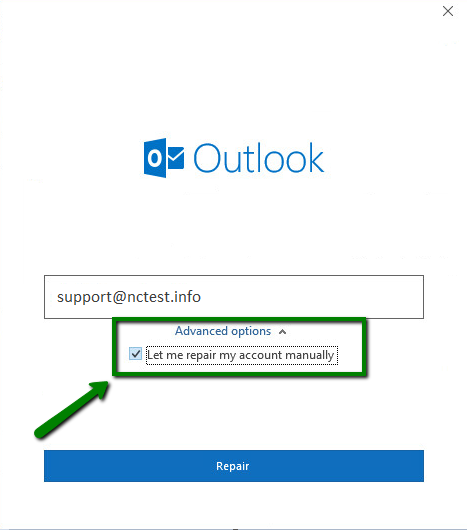
5. Na próxima página, você verá as configurações do servidor de entrada e saída.
Certifique-se de que todos eles estejam configurados corretamente. Se alguma informação estiver configurada incorretamente, atualize-a para ambos Configurações de email de entrada e email de saída :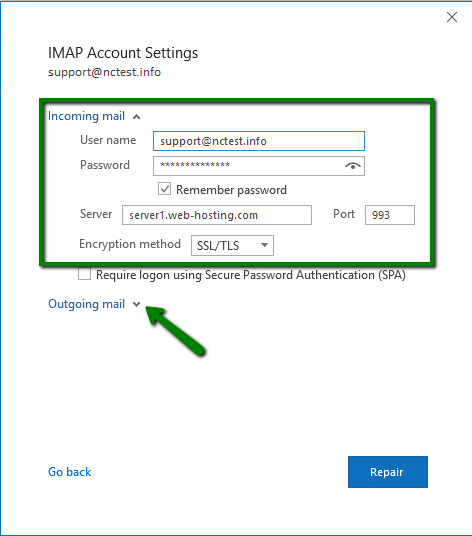
6. Assim que todos os detalhes da conexão de saída forem atualizados, clique em Reparar :

