Un vistazo rápido a cómo instalar WordPress
Una de las características que ha hecho que WordPress sea tan omnipresente es lo fácil que es instalarlo y ponerlo en funcionamiento.
Esta guía le mostrará cómo instalar WordPress utilizando los métodos más populares:
- Instalación con la ayuda de Softaculous, un popular Auto Installer que ayuda a los usuarios a instalar aplicaciones de forma rápida y sencilla.
- Para aquellos que quieran hacerlo ellos mismos, ofrecemos una guía paso a paso para la instalación manual.
- Los usuarios avanzados que deseen instalar WordPress localmente con fines de prueba también encontrarán instrucciones para la instalación de Windows o OS X.
Hay algunas cosas que necesita antes de que podamos comenzar. En primer lugar, necesita un nombre de dominio y una empresa de alojamiento para que su sitio web aparezca en línea. A continuación, debe decidir el tipo de instalación de WordPress que se adapte a sus necesidades. Existen numerosos métodos que utilizan diferentes software y plataformas, incluidos cPanel, FTP con FileZilla y MySQL. Para una opción de alojamiento de WordPress optimizada, consulte EasyWP .
Los usuarios que quieran aprovechar la famosa instalación de cinco minutos de la plataforma querrán asegurarse de que su host ofrezca una solución como Softaculous. Para una instalación manual, utilizará FTP o cPanel. Los usuarios que buscan crear un entorno de prueba para WordPress realizarán su instalación localmente usando WAMP o MAMP o crearán un servidor local usando Visual Studio de Microsoft .
Instalar WordPress automáticamente
Muchos socios de alojamiento web ofrecen instalación con un solo clic en combinación con cPanel. Estos servicios le permiten instalar WordPress sin tener que ensuciarse las manos. Recomendamos el instalador automático de aplicaciones Softaculous para instalar WordPress en unos pocos clics. Para usar Softaculous, inicie sesión en su cuenta de cPanel de hosts y ubique el ícono del instalador de Softaculous / WordPress en la sección de Auto Instaladores. Haga clic en uno de estos iconos para iniciar un autoinstalador para WordPress. Ahora siga estas instrucciones para instalar WordPress usando Softaculous:
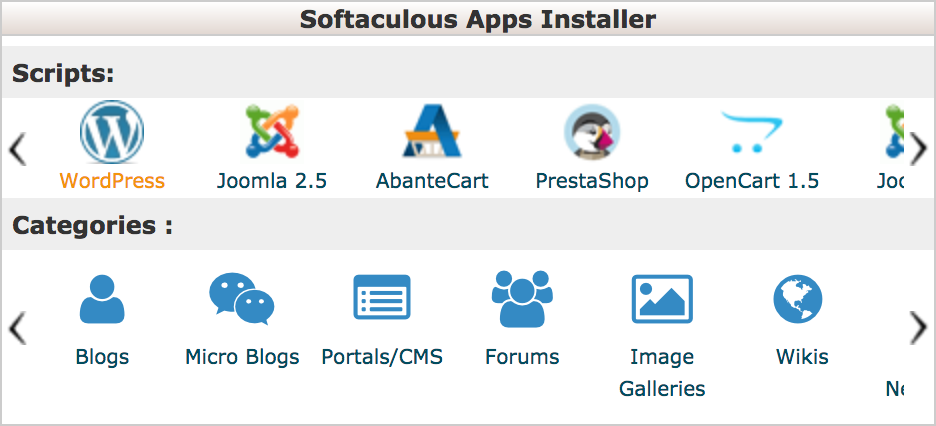
-
Inicie sesión en su cPanel.
-
Seleccione el icono del instalador de aplicaciones Softaculous . Los usuarios de Namecheap pueden seguir esta guía para instalar Softaculous. .
-
Haga clic en el logotipo de WordPress .
-
Haga clic en la pestaña Instalar para continuar.
-
En esta página, debe completar los detalles de su instalación de WordPress.
-
Elija el dominio : ingrese el dominio en el que desea instalar WordPress.
-
Especifique la carpeta raíz para la instalación. El campo Directorio está vacío de forma predeterminada, por lo que WordPress asume que estás usando WordPress en tu sitio web, por ejemplo, tudominio.com. Puede instalarlo en una subcarpeta si solo su blog funcionará con WordPress, por ejemplo, sudominio.com/blog , escriba "blog" en este campo.
-
El nombre de la base de datos se puede dejar como predeterminado.
-
El wp_ predeterminado; El prefijo de tabla puede permanecer, pero para mayor seguridad, recomendamos cambiarlo a algo único, como wpwebsitename_.
-
Complete la Configuración del sitio (puede cambiarlos en cualquier momento según sea necesario).
-
Presione Instalar cuando esté listo.
Aquí es donde ahora Softaculous se hace cargo. Ejecutará el instalador con la configuración que proporcionó y entregará un mensaje de éxito al finalizar, junto con un enlace a su sitio y otro enlace a su área de administración de WordPress. Haga clic en el último enlace e inicie sesión en su tablero para comenzar a trabajar en su sitio web.
Instalar WordPress manualmente
Es posible instalar WordPress manualmente. Aunque este método incluye algunos pasos más para crear un sitio web, algunos usuarios lo prefieren. Al instalar WordPress manualmente, tiene la opción de crear un sitio web o usar el software para manejar su desarrollo en un lugar seguro, ya que está instalado localmente. Para instalar WordPress manualmente, debe descargar y cargar los archivos de WordPress, crear una base de datos e instalar WordPress. Empecemos:
1. Descarga WordPress
Visite el sitio web de WordPress en WordPress.org y descargue la última versión. Guarde el archivo zip en una ubicación memorable; como su escritorio, ya que no será un problema encontrarlo allí. Una vez que WordPress haya descargado el archivo zip en su computadora, es hora de cargar los archivos en su cuenta de alojamiento.
2. Sube WordPress a tu cuenta de hosting
Hay dos formas de cargar los archivos para el alojamiento de WordPress ; Puede usar un cliente FTP como Filezilla, alternativamente, use el Administrador de archivos en el cPanel de su cuenta de alojamiento. Ambos funcionan de la misma manera para cargar su archivo .ZIP y hay poca diferencia entre ellos. Una es una aplicación web (cPanel) y la otra es una aplicación de escritorio (FileZilla). CPanel no requiere software de instalación para usarlo (está basado en navegador). Hay un caso para usar FileZilla; proporciona un entorno sólido para los desarrolladores y facilita las copias de seguridad locales de su sitio.
-
Usando FTP
Este método utiliza la información de la cuenta del protocolo de transferencia de archivos (FTP) de su cuenta de alojamiento para cargar archivos desde su computadora a su sitio web. Este proceso general para configurar WordPress requiere un poco más de tiempo que con el Administrador de archivos de cPanel. Para el desarrollo de programación, FTP es una herramienta útil si desea quedarse atascado en el desarrollo de un sitio web si está dispuesto a hacer un poco de trabajo adicional.
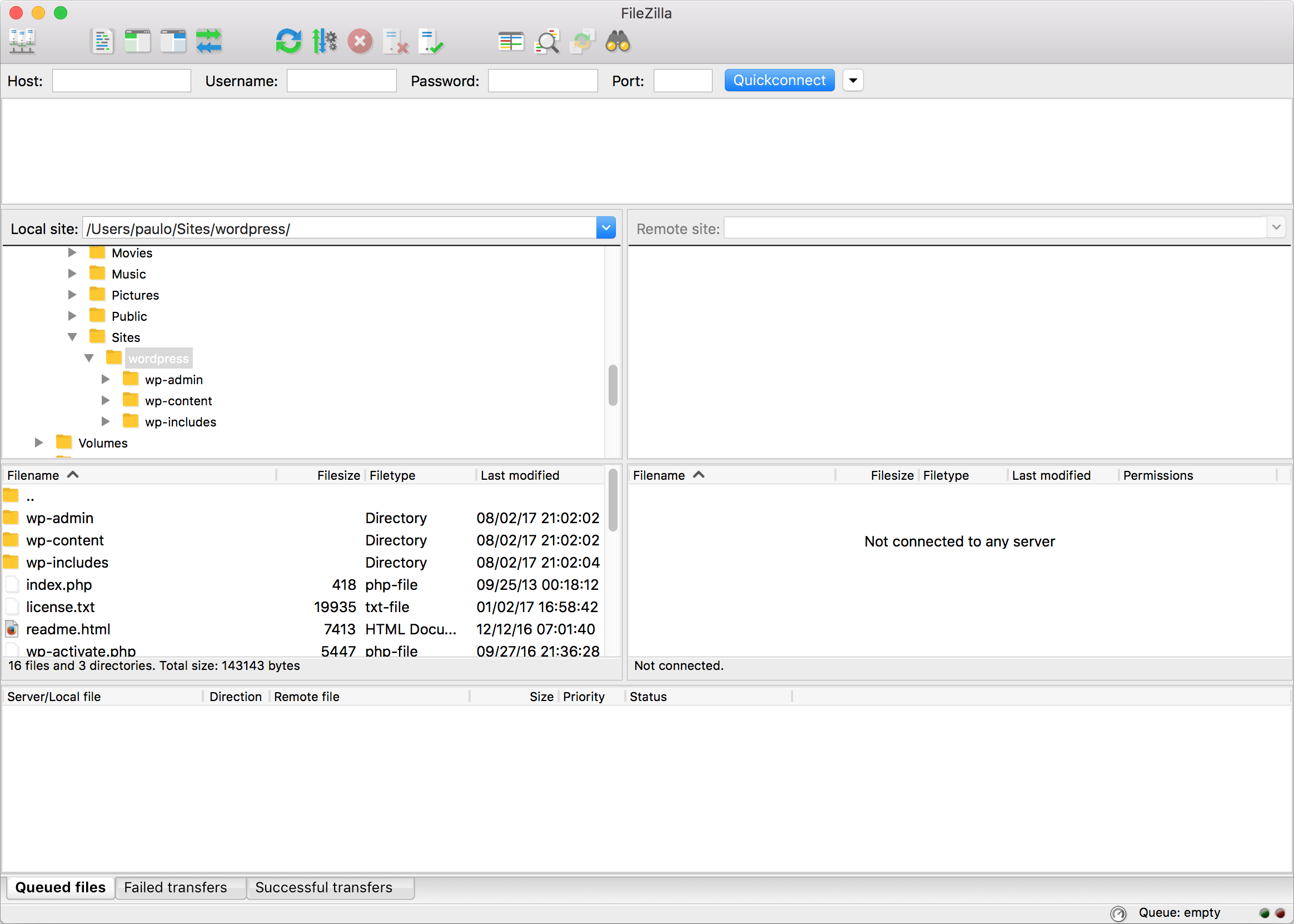
Para crear una copia de su sitio, necesitará un FTP como FileZilla . Este ejemplo usa FileZilla, pero puede usar cualquier otro programa FTP para cargar los archivos. Siga estos pasos para instalar WordPress con FTP:
-
Desempaquete (descomprima) el archivo zip en su computadora
-
Descargue (extraiga) los archivos al directorio correcto en su cuenta de alojamiento
-
-
Sube WordPress e instálalo
Una vez que los programas deseados estén configurados, estará listo para instalar. Ahora es el momento de iniciar su cuenta de alojamiento y comenzar, y debe hacerlo de una manera que funcione para usted. Hay dos formas de instalar WordPress en su servidor de alojamiento, manualmente o de la forma más sencilla usando plataformas como Softaculous. La instalación manual lleva un poco más de tiempo y es un poco más técnica, por lo que si tiene un host con una opción de instalación rápida, le recomendamos que lo aproveche. La instalación en una computadora implica un proceso diferente que también cubriremos. Desplácese por las siguientes secciones para ver las instrucciones de un software específico.
-
Usando cPanel
El método alternativo es cargar archivos directamente en CPanel, el panel de control de alojamiento web proporcionado por muchos proveedores de alojamiento a los propietarios de sitios web. Le permite administrar su (s) sitio (s) web desde una interfaz basada en web que incluye un instalador automático o un paquete dedicado a sistemas de gestión de contenido como WordPress. Este método es más sencillo que usar un FTP, ya que es accesible desde prácticamente cualquier navegador y no requiere descargas de software.
Omita esta sección si tiene un host que ofrece la instalación de WordPress con 1 clic. Si su proveedor de alojamiento web no tiene cPanel o por cualquier otro motivo, deberá instalar WordPress manualmente sin un instalador de scripts automático como Softaculous.
Para continuar, debe asegurarse de que su sitio esté conectado a WordPress a través de su host. En su cuenta de host, ubique las Opciones de Site Builder y seleccione Usar WordPress para conectar su nuevo dominio a su sitio web de WordPress. Ahora siga estos pasos para instalar WordPress manualmente:
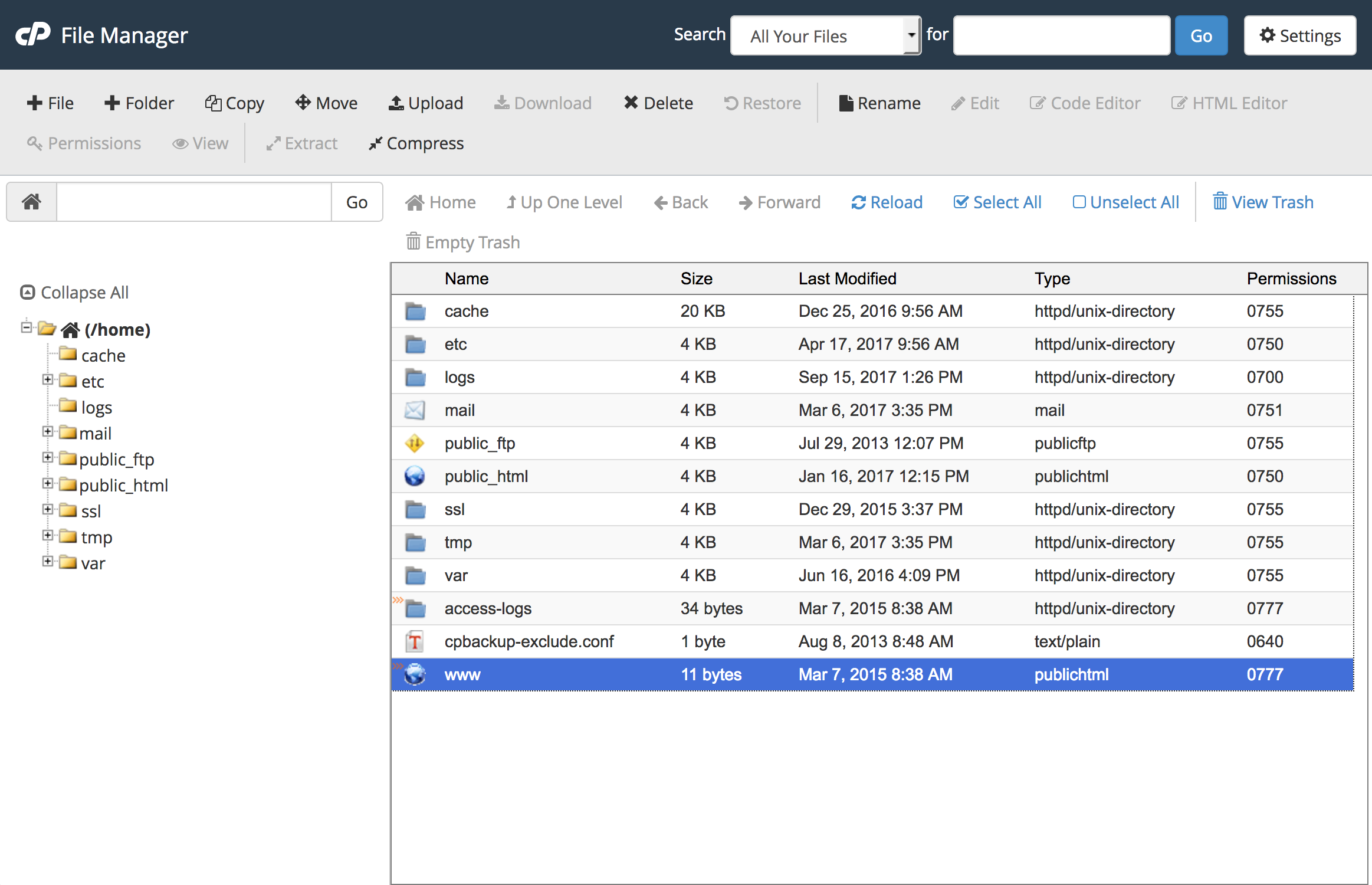
-
Inicie sesión en su cPanel y abra el administrador de archivos en la sección de archivos, para encontrar el directorio que desea usar, haga clic en public_html .
-
Seleccione el directorio que desee y haga clic en Cargar en la barra de herramientas.
-
Haga clic en Seleccionar archivo para cargar el archivo .ZIP de WordPress que descargó y haga clic en el enlace Volver en la parte inferior de la pantalla cuando se complete la carga.
-
Para extraer los archivos al lugar correcto, haga clic en el archivo de WordPress y presione el botón Extraer en la barra de herramientas. En este punto, aparecerá una ventana que le preguntará dónde extraer los archivos. Puede dejarlo como el directorio predeterminado actualmente en su lugar. Haga clic en Extraer archivo (s) para descomprimir todo dentro de la carpeta zip.
-
Ahora que se extraen los archivos, verá una carpeta de WordPress en el directorio. El contenido de esta carpeta debe moverse para completar la instalación. Haga clic en la carpeta de WordPress para mostrar sus archivos, seleccione todo para resaltar todos los archivos y presione el botón MoveFile para moverlos a la raíz principal del nombre de dominio. Para hacer esto, elimine la sección de WordPress de la ruta del archivo de / public_html / wordpress a / public_html / y haga clic en Mover archivo (s) una vez que esté listo.
-
3. Configurar su base de datos y usuarios
Antes de que comience la instalación, debe crear una nueva base de datos en su cuenta de host. Debe hacer esto para que WordPress pueda guardar los datos necesarios para que su sitio web funcione correctamente.
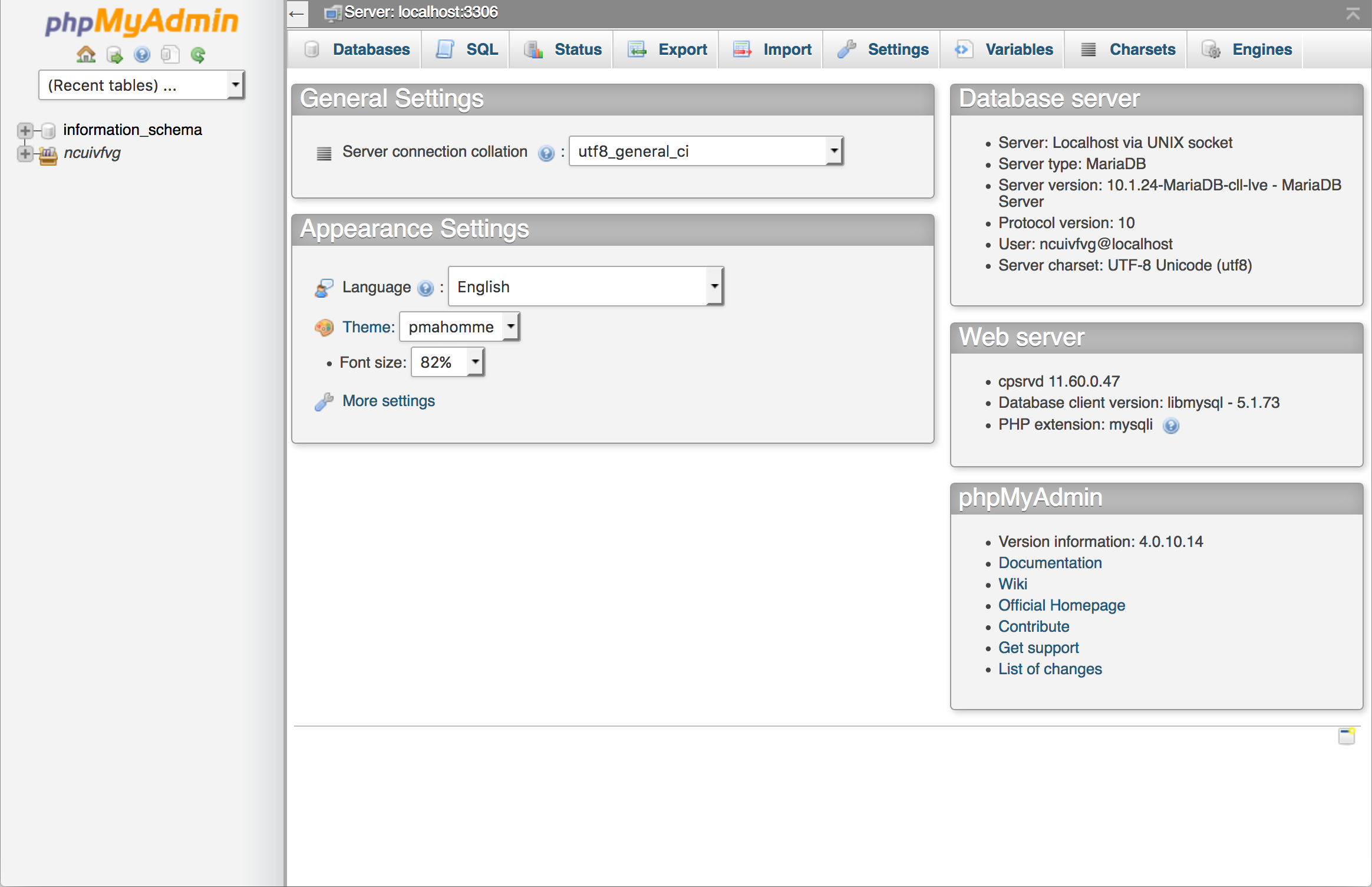
-
Desde su cPanel, desplácese hacia abajo hasta Bases de datos y haga clic en el icono Bases de datos MySQL. Dé un nombre a su nueva base de datos, manténgalo simple y algo fácil de identificar, por ejemplo, WPmydomainname y haga clic en Siguiente paso .
-
Ahora, para asignar un nombre de usuario y una contraseña, para estar seguro, no use el nombre de usuario predeterminado 'admin' y haga uso de la herramienta Password Generator. En este punto, le recomendamos que anote el nombre de la base de datos, el nombre de usuario y la contraseña (los necesitaremos más adelante) y haga clic en Crear usuario .
-
Ahora necesita agregar permisos para que el nombre de usuario pueda comunicarse con la base de datos. Para asignar privilegios a su nueva cuenta, seleccione la casilla de verificación Todos los privilegios y presione el botón Siguiente paso en la parte inferior de esta pantalla para confirmar. Desde allí, verá el mensaje "Ha otorgado privilegios a la base de datos". Ahora ha configurado la parte de la base de datos de WordPress en cPanel lista para que WordPress la use.
4. Instale WordPress
Ahora, para completar el proceso de instalación, debe configurar su sitio web o blog. Siga estos pasos:
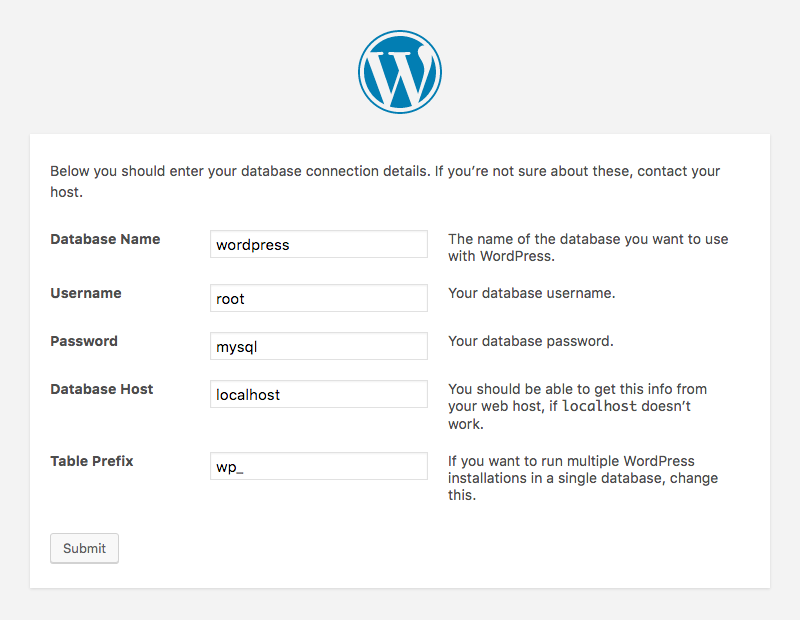
-
Dirígete al dominio del sitio web en el que configuraste esta instalación de WordPress. Si sus archivos de WordPress están en el directorio raíz, vaya a http://exampledomain.com/wp-admin/install.php . Si pones los archivos en un subdirectorio llamado myblog, por ejemplo, dirígete a http://exampledomain.com/myblog/wp-admin/install.php .
-
Elija su idioma principal y presione el botón Continuar . Ahora verá un mensaje de WordPress que le indica la información que necesita saber antes de instalar (la misma información que anotó en el paso 2 de la configuración de su base de datos). Haga clic en ¡Vamos! Para empezar.
-
Para conectar su base de datos a WordPress, debe ingresar el nombre de su base de datos y el nombre de usuario y la contraseña que anotó anteriormente. Puede dejar el nombre de la base de datos como localhost predeterminado. Si localhost no funciona, debería poder obtener esta información de su proveedor de alojamiento web. El prefijo de tabla también puede dejarse intacto. Haga clic en Enviar una vez que haya ingresado la información necesaria.
-
Ahora ha llegado a la famosa pantalla de instalación de WordPress de cinco minutos. Finalice la instalación ingresando información de administración. Escriba el título de su sitio web, el nombre de usuario de administrador que desee, la contraseña elegida y la dirección de correo electrónico en los campos respectivos. También observará una casilla de verificación marcada como "disuadir a los motores de búsqueda de indexar este sitio". Esto significa si desea que su sitio sea visible para motores de búsqueda como Google. Marque esto si no desea que los motores de búsqueda muestren su sitio en sus resultados de búsqueda. Una vez que haya completado su información, estará listo para hacer clic en Instalar WordPress .
¡Éxito! Ha instalado WordPress. Eso es todo lo que tiene que hacer, haga clic en el botón Iniciar sesión e ingrese el nombre de usuario y la contraseña que acaba de establecer. Pulsa Iniciar sesión una vez más para confirmar. Ahora está en el panel de WordPress de su sitio.
Instalar WordPress en un subdominio
Es posible que desee utilizar WordPress para impulsar una sección aislada de su sitio, por ejemplo , agregando un blog de WordPress a su sitio web existente. Para configurar esto, necesita crear un subdominio usando cPanel. Inicie sesión en su cPanel y seleccione Subdominios . En el cuadro de texto Subdominio, escriba el nombre del subdominio que desee y haga clic en Crear para activarlo.
Tu subdominio ahora está listo. Para iniciar su blog o sitio web, puede instalar WordPress manualmente o con Softaculous con su subdominio recién creado.
Instalar WordPress localmente en una computadora
Hay dos formas de instalar WordPress localmente en una computadora. Siga estas instrucciones para configurar un entorno de servidor local para pruebas y desarrollo. Al instalar este software localmente, puede probarlo, familiarizarse con el software, utilizar bases de datos y realizar cambios localmente antes de ponerlos en línea. Tenga en cuenta que instalar WordPress localmente en su computadora significa que su sitio permanecerá fuera de línea y la única persona que lo verá es usted. Para que otros tengan acceso a su sitio web, necesitará alojamiento web para instalar WordPress utilizando uno de los métodos que se muestran arriba.
Hay algunas opciones para instalar WordPress localmente. Primero, debe seleccionar un entorno de desarrollo apropiado. Para instalar WordPress para Windows, use WAMP y use MAMP si usa una Mac.
Puede poner su sitio web en línea después de instalar WordPress localmente. Simplemente transfiera sus archivos y base de datos a un servidor web en vivo en una fecha posterior, una vez que haya elegido un plan de alojamiento web y alojamiento.
¿Ahora que? - Después de la instalación
Nuestro tutorial le dio las herramientas para instalar WordPress. Ahora es el momento de ver formas de administrar y hacer crecer su nuevo sitio de WordPress. Con WordPress, tiene mucha flexibilidad cuando se trata de personalización. Comience a aprender WordPress y mejore su sitio web con acceso a miles de temas, complementos y funciones para ayudarlo a diseñar el sitio perfecto para sus necesidades. En poco tiempo, habrá creado un sitio web único sin tener que aprender una sola línea de código.

